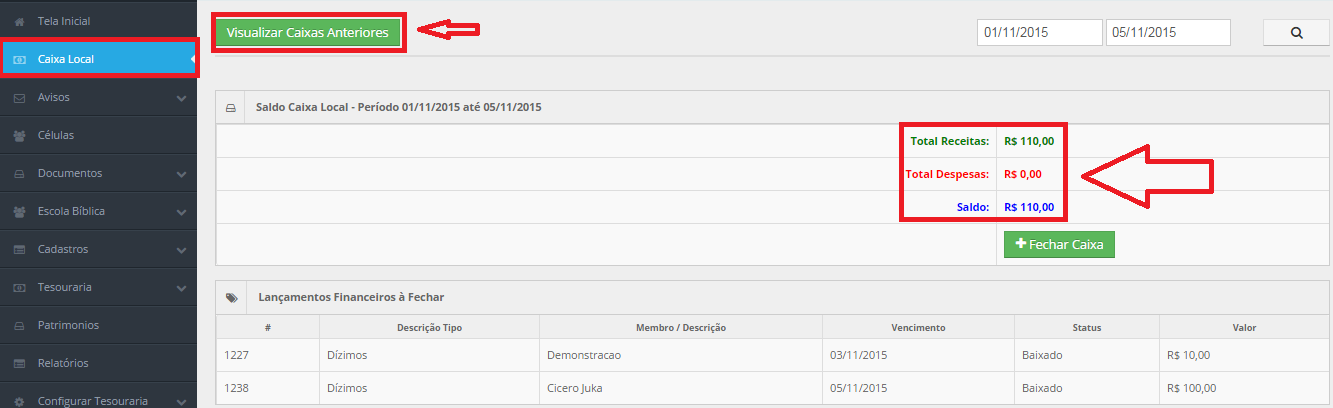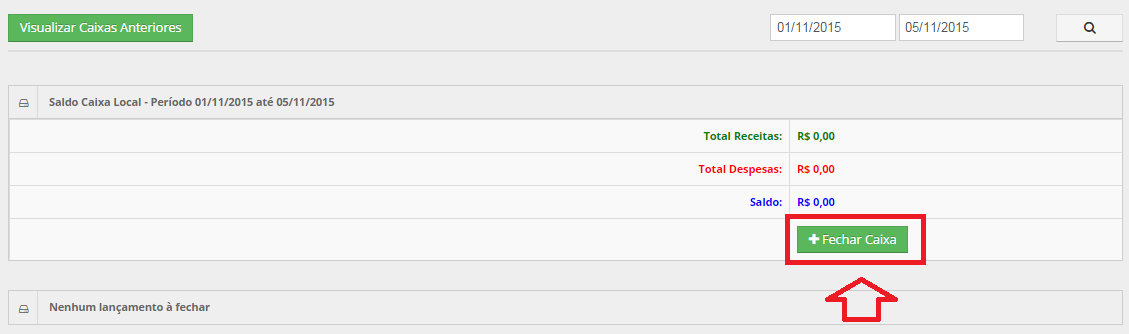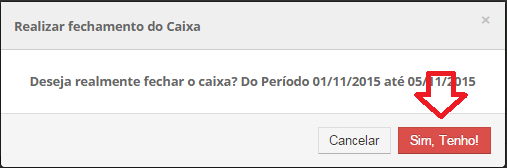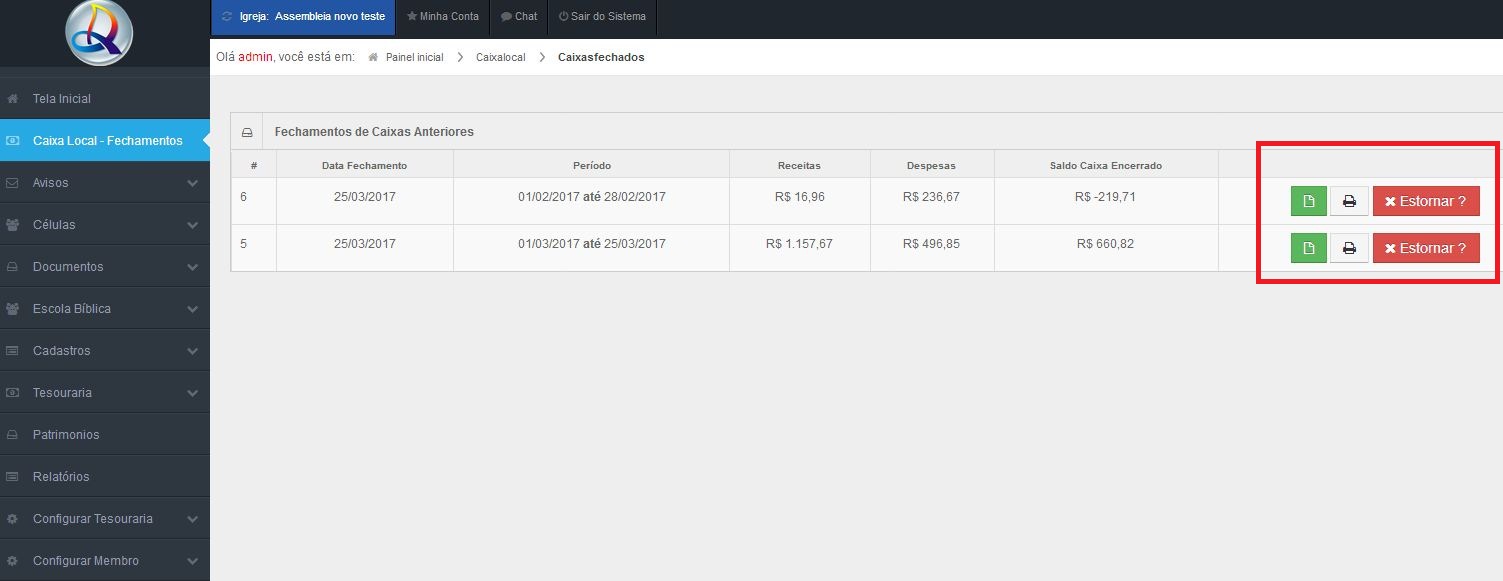Para fazer a conciliação bancária no sistema Sigloc, siga estes passos simples:
1. Acesso ao Menu: Acesse o menu “Lançamentos” e, em seguida, selecione “Conciliação Bancária”.
2. Importar Arquivo OFX: Importe o arquivo OFX gerado pelo seu banco. Você pode fazer isso clicando em um botão dedicado para importação.
3. Verificar Conciliações Pendentes: Após importar o arquivo OFX, vá para a seção de “Conciliações Pendentes”. Lá, você verá uma lista de transações importadas que ainda não foram conciliadas.
4. Conciliar Transações: Para cada transação listada, você terá a opção de conciliar, editar ou ignorar.
– Conciliar: Selecione esta opção para marcar a transação como conciliada. Isso indica que a transação no sistema corresponde à transação no extrato bancário.
– Editar: Se precisar ajustar alguma informação sobre a transação, como a data ou o valor, você pode selecionar a opção “Editar” para fazer as alterações necessárias.
– Ignorar: Se uma transação não precisa ser conciliada neste momento, você pode optar por ignorá-la.
5. Conciliar todas as Transações Necessárias: Repita o processo de conciliar, editar ou ignorar para cada transação listada até que todas as transações relevantes tenham sido tratadas.
- Conferir Lançamentos: Após importar o extrato, examine cada lançamento individualmente. Se encontrar um lançamento correspondente no sistema, concilie-o para indicar que está de acordo com o extrato bancário.
- Criar Novos Lançamentos: Se encontrar um lançamento no extrato bancário que não está registrado no sistema, você pode criar um novo lançamento diretamente. Isso é útil para registrar entradas ou saídas que não foram previamente cadastradas.
- Ignorar Lançamentos: Se um lançamento no extrato não tem relação com as transações registradas no sistema, você pode optar por ignorá-lo. Isso evita confusões e mantém a precisão dos registros.
Ao seguir esses passos adicionais, você conseguirá realizar a conciliação bancária de forma abrangente e eficaz, garantindo que seus registros financeiros estejam sempre atualizados e precisos.