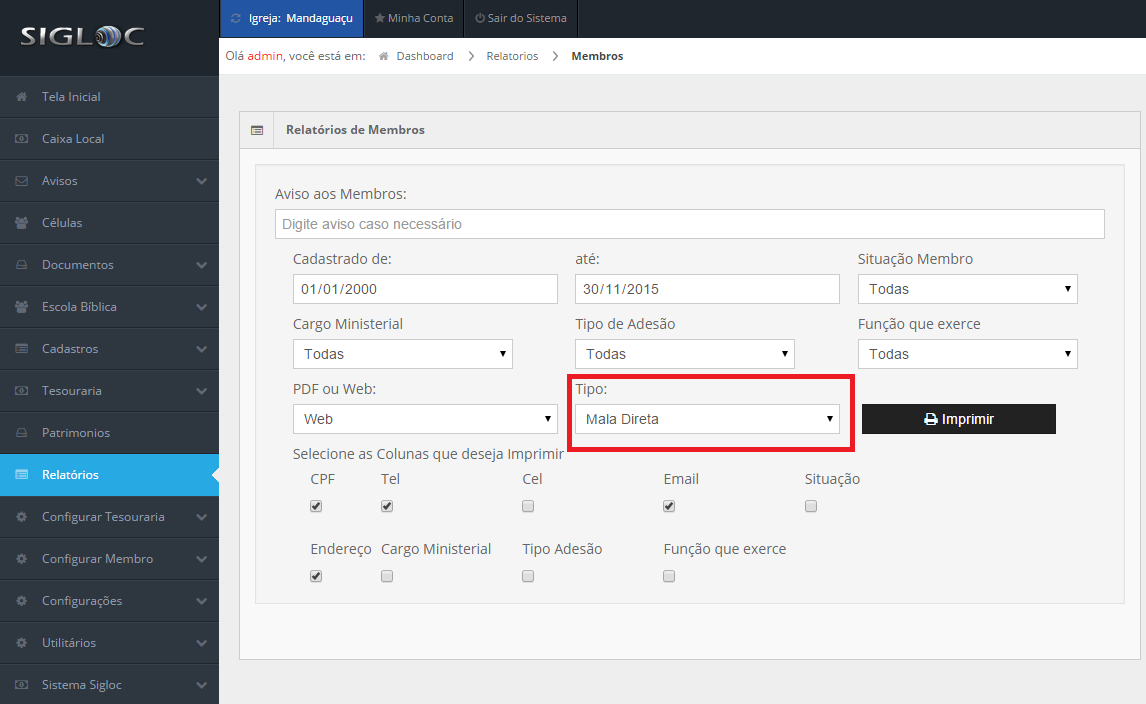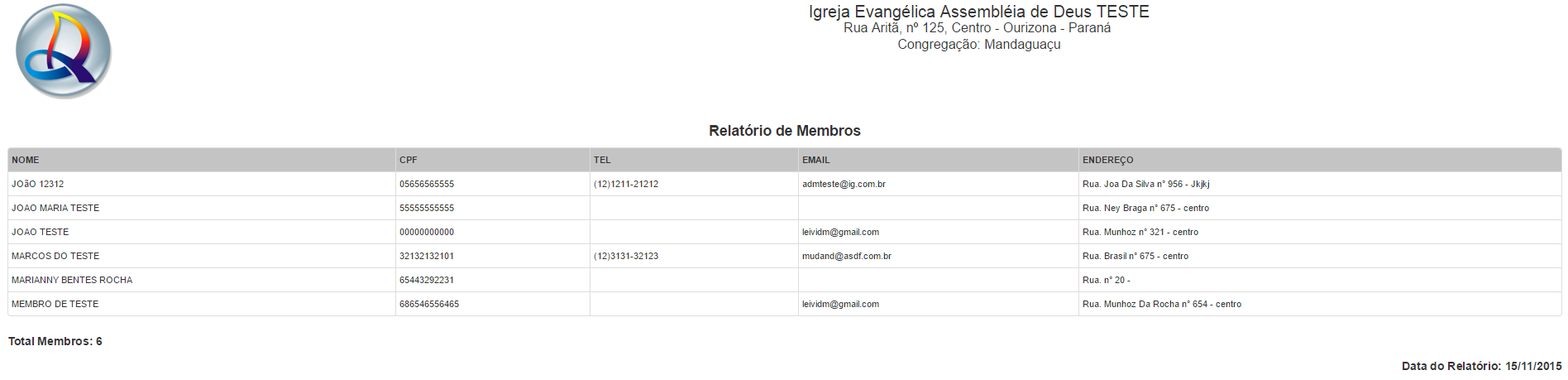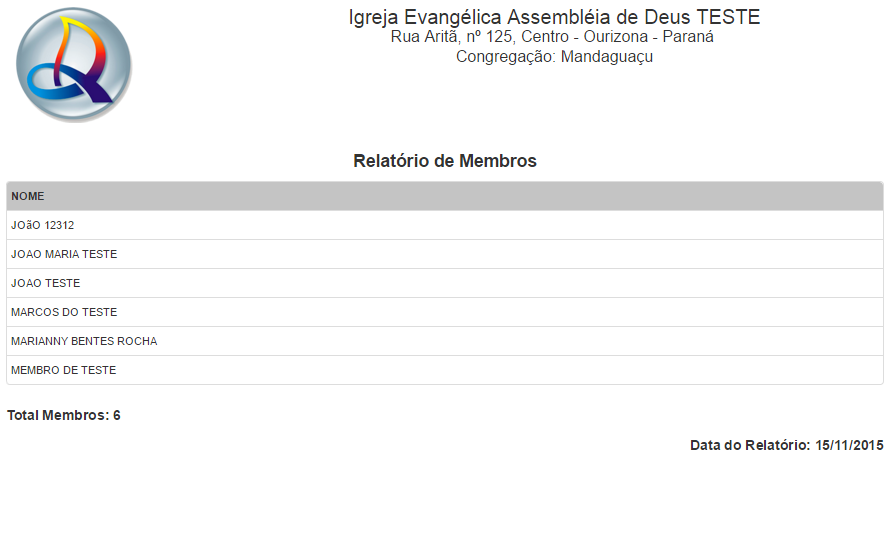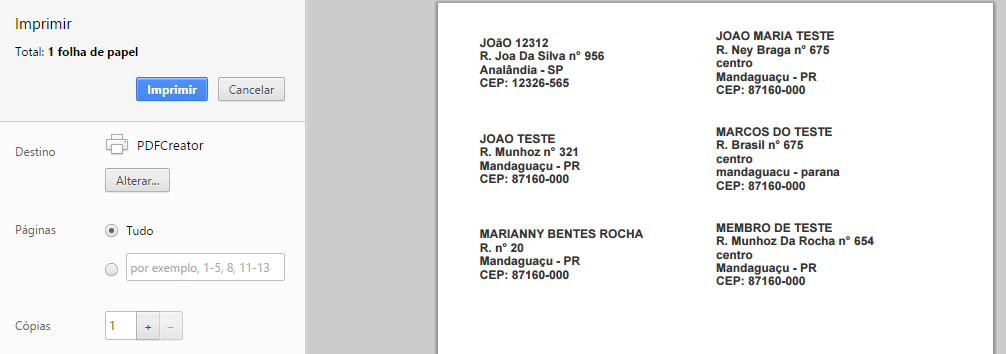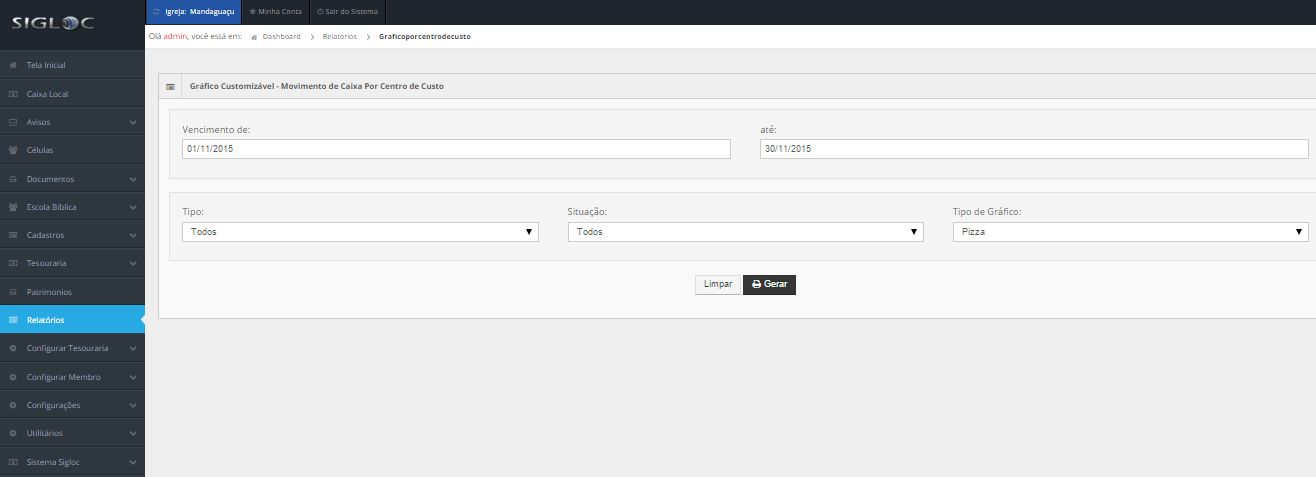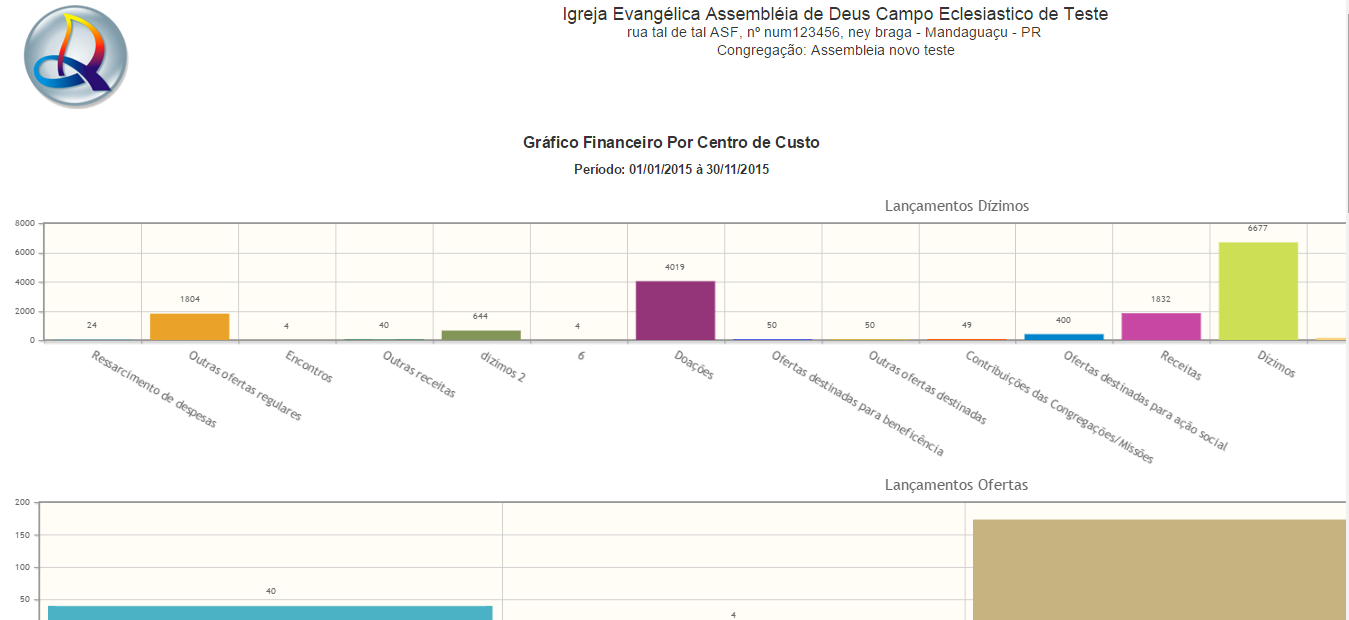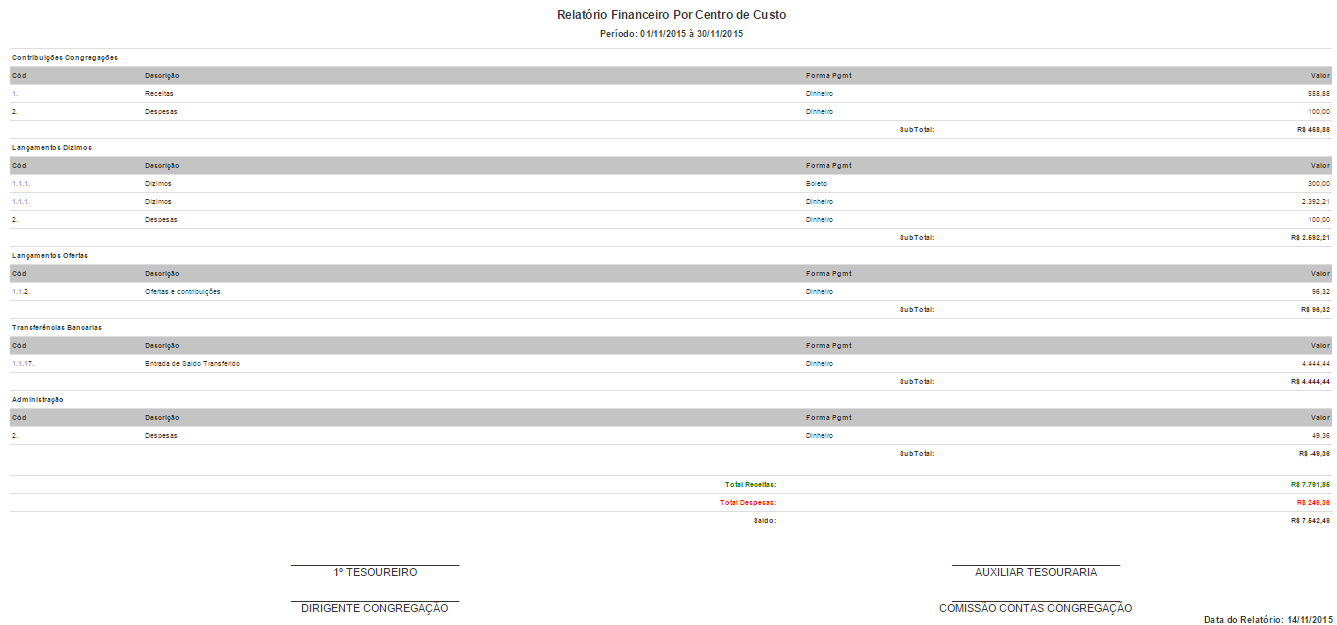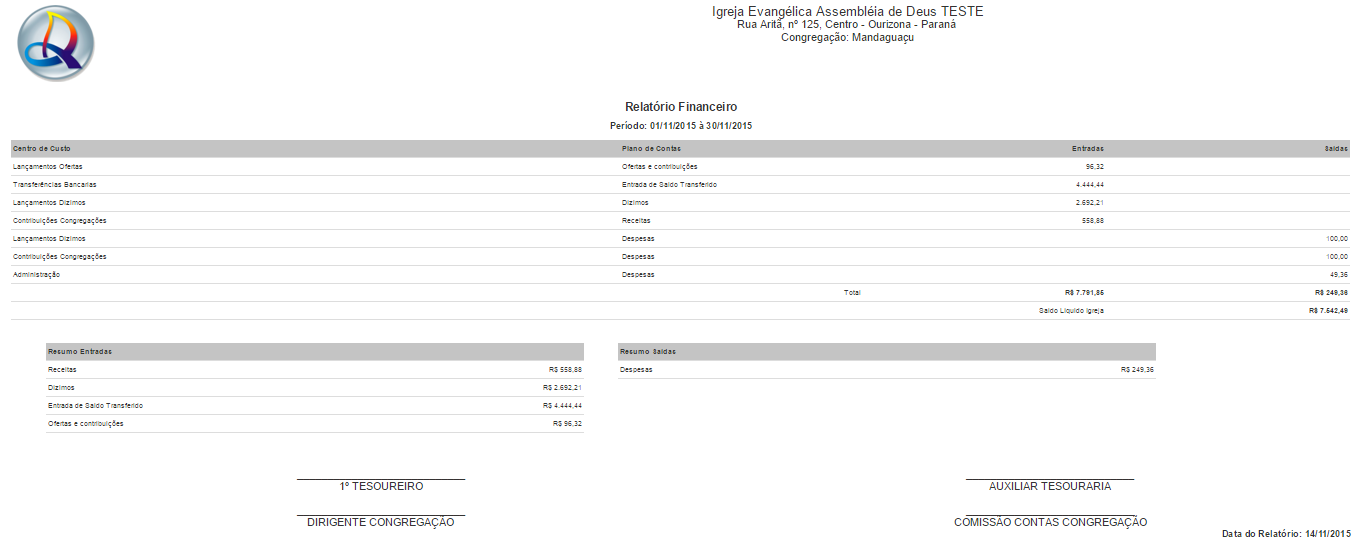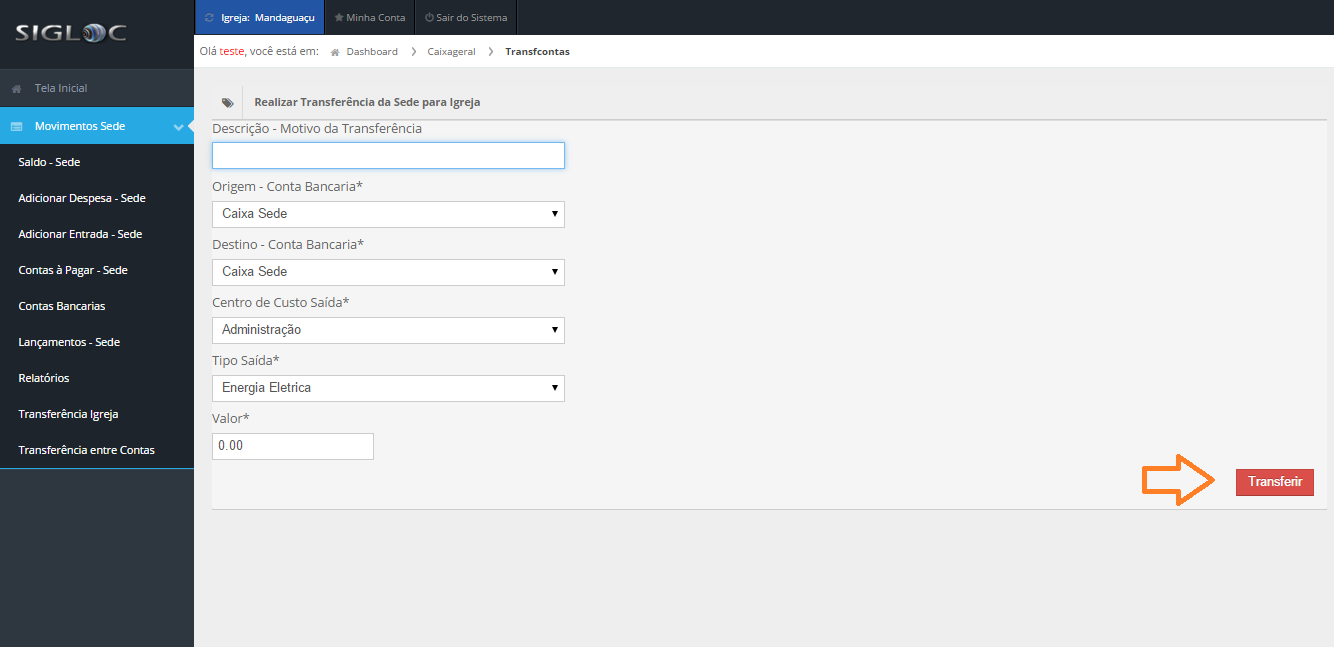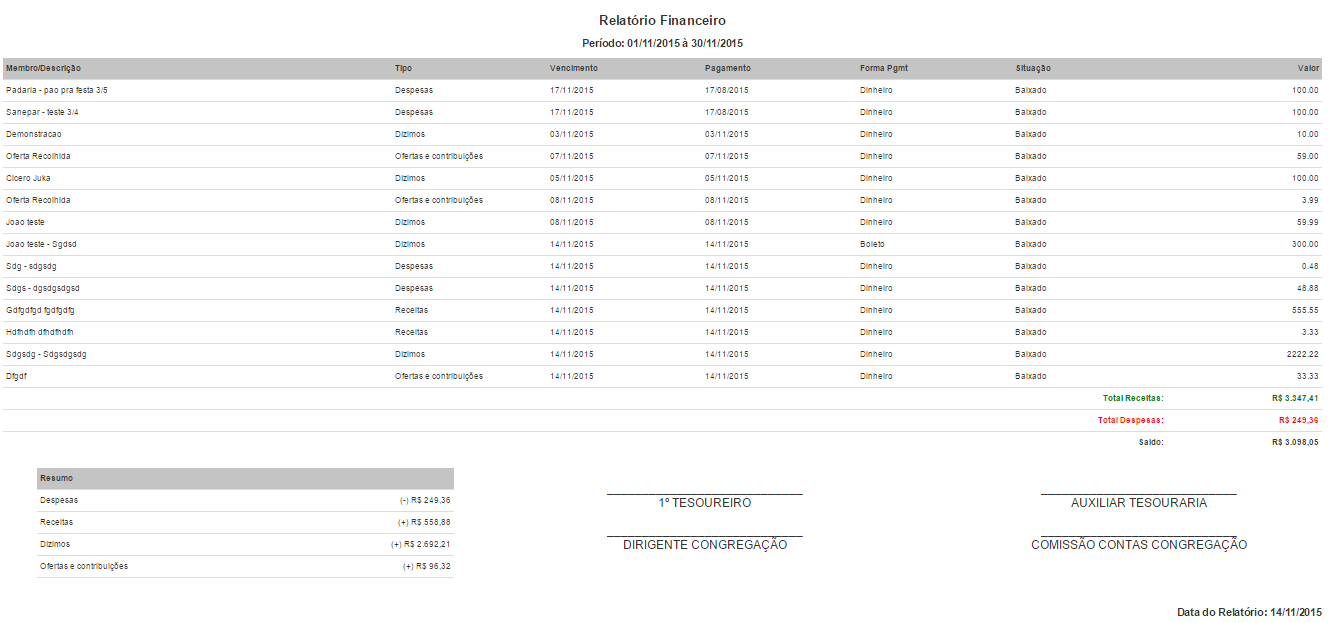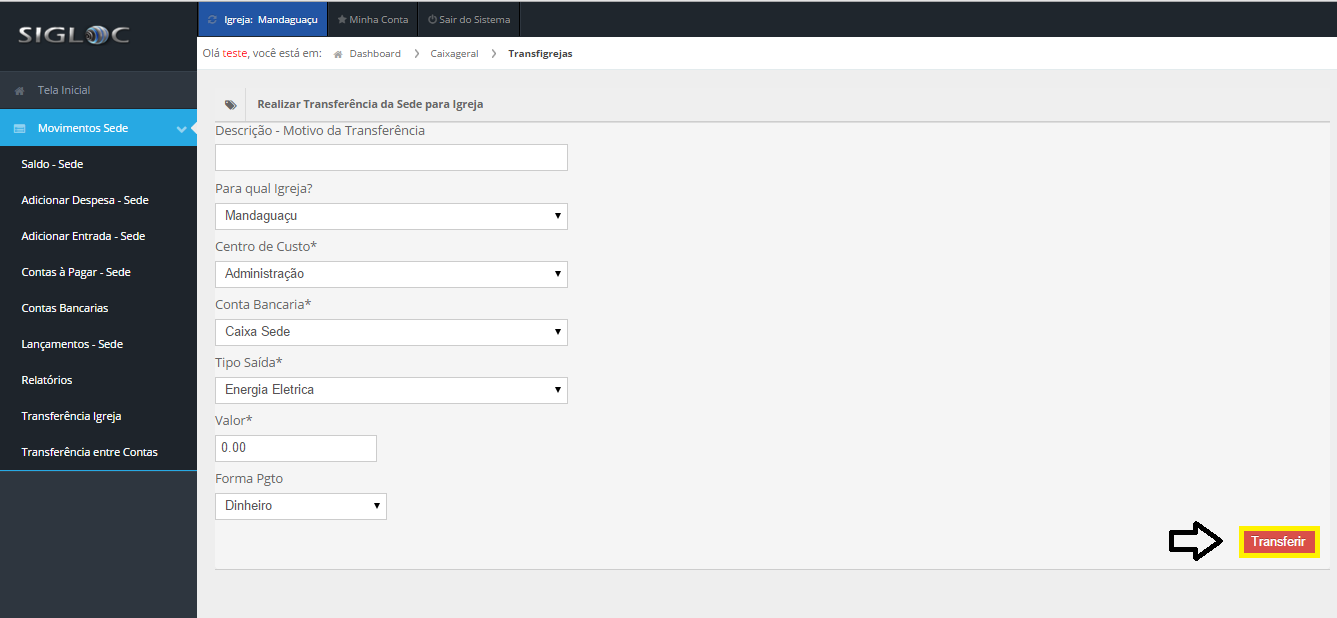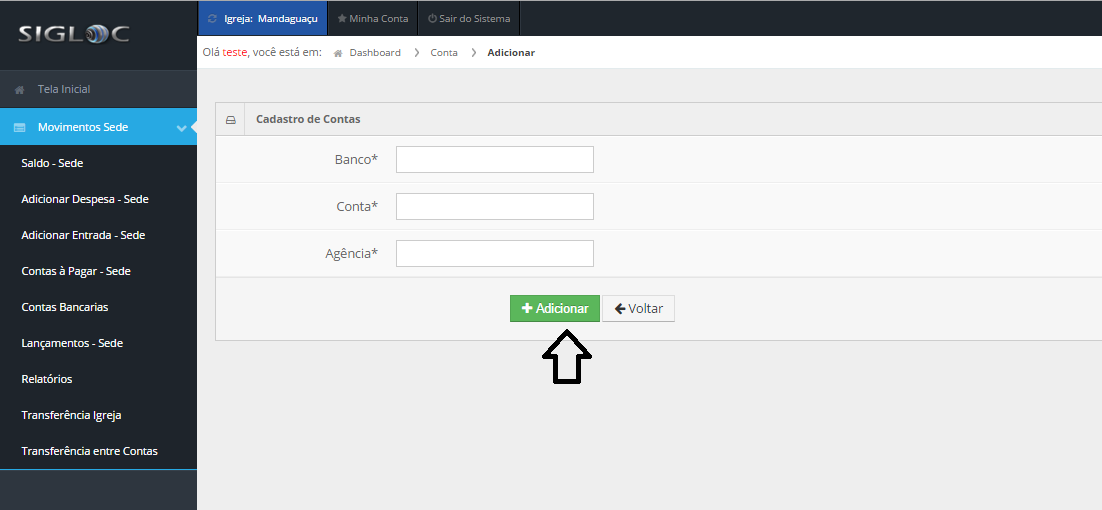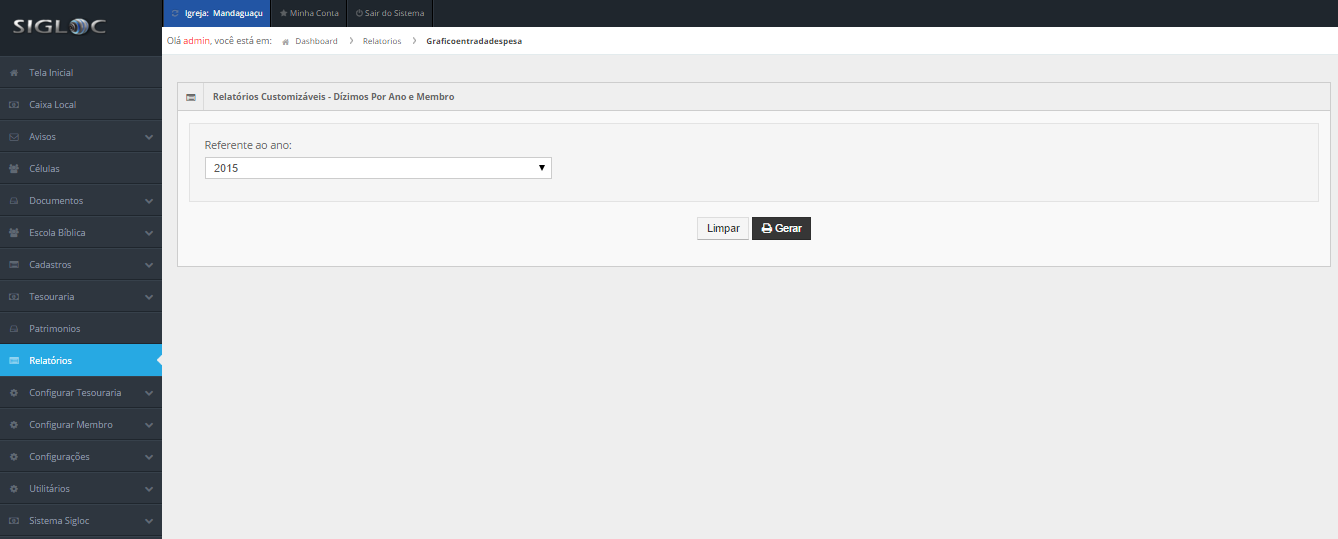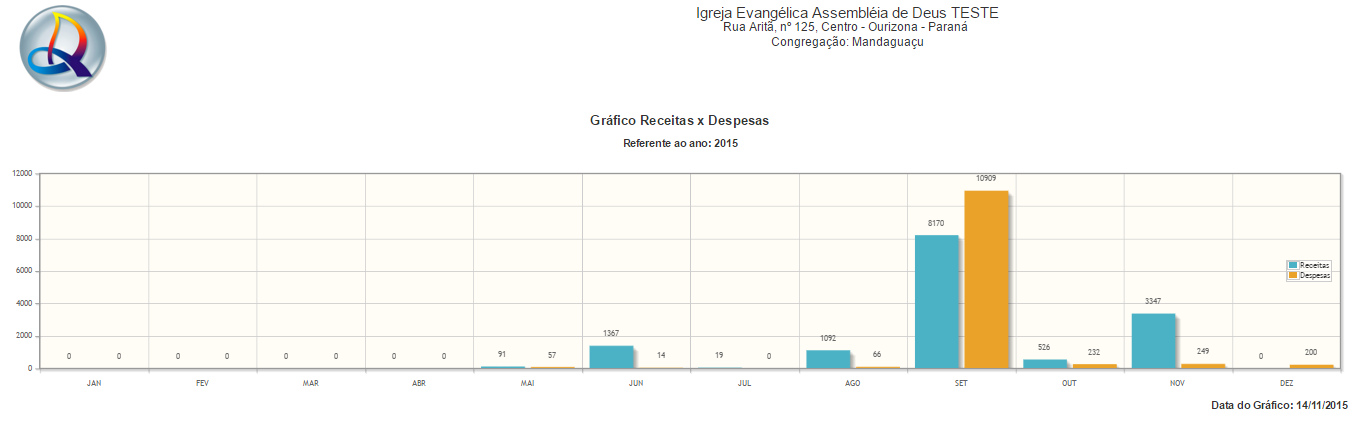Aqui temos o relatório de Membros muito útil na hora de localizar e notificar os membros, adicionando no mural da igreja.
Pois nesse relatório tem a opção de aviso aos membros, a opção de quais dados deseja ter no seu relatório.
Todos relatórios seguem o mesmo padrão de filtro e geração de relatórios.
Os filtros que podem ser aplicados são:
- Campo de Aviso Caso você precise notificar aos membros, basta adicionar seu recado e este sairá logo abaixo do cabeçalho do seu relatório, se deixar vazio nada aparece.
- Período de Cadastro, você entra com as datas possíveis de cadastro dos membros de sua igreja.
- Situação do membro: Você pode filtrar pelas situações ou manter todas.
- Cargo Ministerial: Você pode filtrar pelos cargos ministeriais ou manter todos.
- Tipo de Adesão: Você pode filtrar pelos tipos de adesões ou manter todos.
- Função que exerce: Você pode filtrar pelas funções que o membro tem na igreja ou manter todas.
- PDF ou Web: Para somente visualizar a opção web resolve, e está também pode ser impressa utilizando o navegador. A versão PDF é essencial para arquivar ou enviar para email.
- Tipo: Aqui temos o tipo normal de relatório, Somente Nomes e o tipo Mala Direta…
-
Feito isso, adicionado todos os filtros basta clicar no botão Imprimir.
Será gerado este relatório abaixo, com as entradas de acordo com o filtro empregado na geração.
Os dados do cabeçalho são pegos do cadastro da Sede
Aqui vemos um relatório tipo NORMAL com algumas colunas selecionadas.
E aqui temo um relatório tipo Somente Nomes.
E aqui temos uma impressão do tipo Mala Direta.